どうも、コウイチです。
人物画像や、その他伏せたい情報が写っている画像をネット上にアップしたいときには、
顔などの隠したい箇所にモザイクをかけたいと思うことがありますよね。
僕も最近、GIMPを使っていて、モザイクをかけたいと思ったときに、古いバージョンだとそれらしいメニューが見当たらなかったので調べてました。
その備忘録として、GIMPで画像にモザイクをかける方法のご紹介です。
今回は、可愛いハリネズミちゃんの顔を隠してみますw
GIMPとは?
GIMPとは、Windows、Macともに無料で使えてオープンソースな、画像編集ソフトです。
これから紹介するモザイクをかけたり、画像をぼかしたり、色味を変えたりと、フォトショップ等の高価なソフトに引けを取らない機能を備えています。
無料で画像編集をしたいなら、GIMPでキマリです。
モザイクをかけたいレイヤーを選択
まずは、モザイクをかけたいレイヤーを選択します。
モザイクをかけたい場所を選択
次に、選択ツールでモザイクをかけたい場所を選択します。
![]() 矩形選択
矩形選択 ![]() 楕円選択
楕円選択 ![]() 自由選択
自由選択
などを使用しましょう。
今回は、ハリネズミちゃんの顔を隠すために、楕円選択を使ってみます。
「モザイク処理」画面を開く
次に、「モザイク処理」画面を開きましょう。
メニューバーの「フィルタ」⇒「ぼかし」⇒「モザイク処理」を選択します。
(古いバージョンだとピクセル化になってます。パッと見わからん…。メニューがない!と慌てないように)
「モザイク処理」子画面が開きます。ピクセル幅と高さを設定して、OKボタンを押しましょう。
プレビュー画面は小さいので、とりあえずOKボタンを押して、全体像を確認した方が良いですね。
試してみればわかりますが、ピクセル幅と高さは、小さくすればするほどモザイク効果は薄くなります。
あまり神経質にならずに、自分の目で見て適切な値を決めてみてください。
ハリネズミちゃんの顔にモザイクがかかりました。
失敗したら、もちろん「元に戻す」で戻せますので。
顔のあたりが選択されたままで見にくいので、選択を外しましょう。
出来上がり★
これで、モザイクがかかりました。完成です。
GIMPを使えば、こうして簡単に画像へモザイクがかけられます。
参考にしてください。お疲れさまでした。




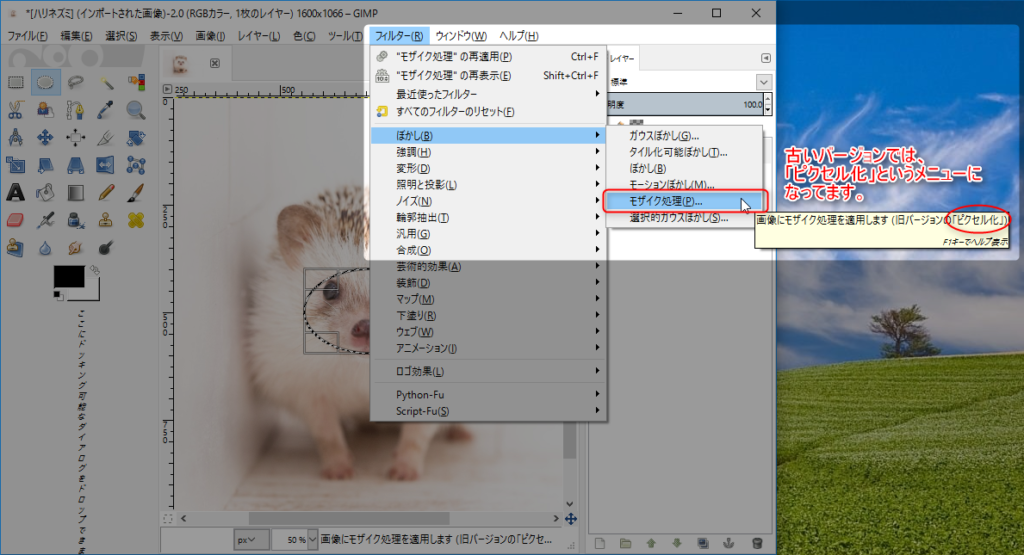
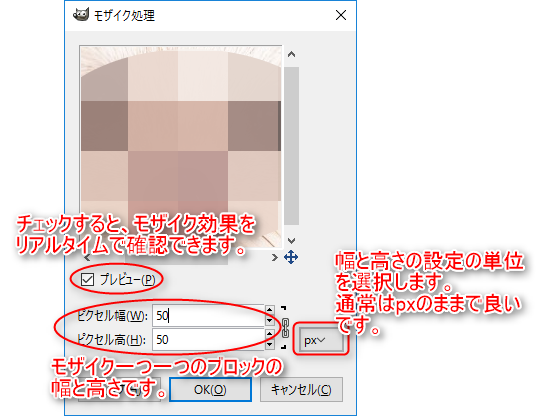
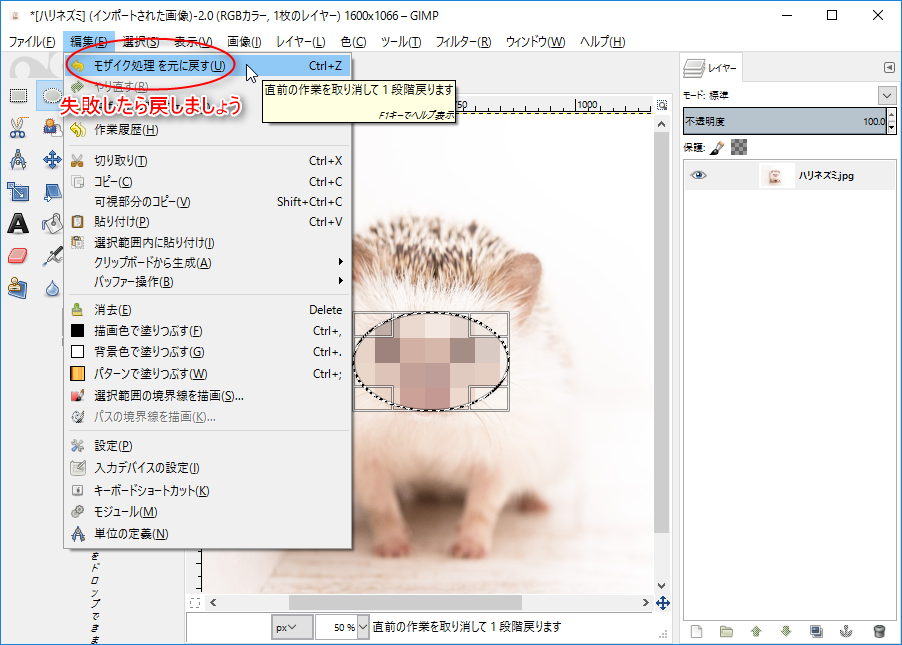
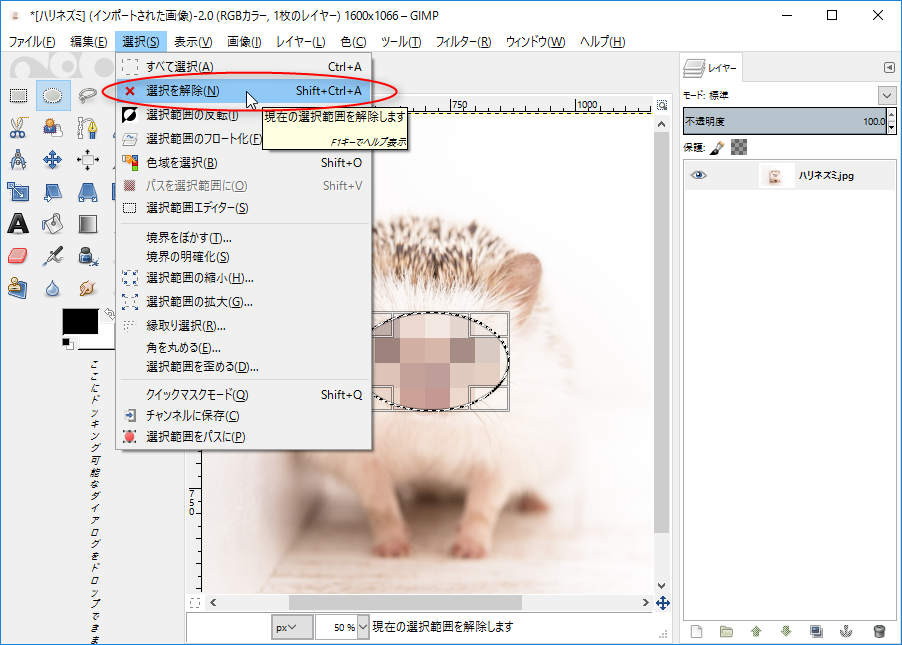
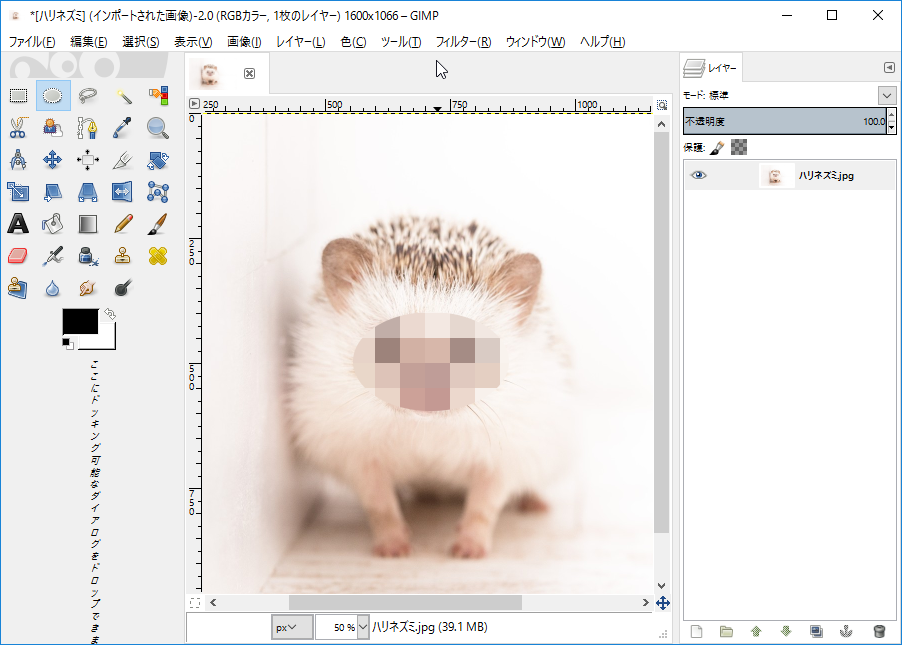


コメント