どうも、コウイチです。
今回は、Javaアプリケーションをappファイルにする方法を解説していきます。
Javaアプリケーションって、Windows上でもMac上でも動作するので、
両方のOSに対応したいアプリを作っている方なんかは、言語としてJavaを採用する方も多いのではないでしょうか。
今ではクロスプラットフォームと言って、簡単に両方で動くアプリが作れたりする開発環境は出回っていますが、
僕はまだまだ原始的なJavaアプリケーションですね。
Javaアプリケーション⇒jarファイル⇒appファイルという流れで、appファイルを作成する流れを見ていきましょう。
ちなみに、WindowsでJavaアプリケーションをexeファイルにする方法は、こちらで解説しているのでどうぞ

実行可能なファイル形式「.jar」ファイルを作る
まずは、jarファイルを作ります。
jarファイルとは、簡単に言うと、「Javaアプリケーションをダブルクリックで起動できるファイルにする」といったイメージです。
例えばWindowsであれば「.exe」ファイル、Macであれば「.app」ファイルが主流ですが、
これらのファイルをダブルクリックすることによって、アプリが起動できることはご存知だと思います。
ここでは、Javaで最もよく使われる開発環境「Eclipse」における手順をご紹介します。
まず、「.jar」ファイル化したいJavaアプリケーションプロジェクトを右クリックし、「エクスポート」を選択します。
「エクスポート」画面が表示されたら、「実行可能JARファイル」を選択し、「次へ」をクリックします。
「実行可能JARファイル・エクスポート」画面が表示されたら、
- 「起動構成」は作成したいプロジェクトを
- 「エクスポート先」は適当なフォルダとjarファイル名を
- 「ライブラリー処理」は「生成されるJARに必須ライブラリーをパッケージ」を選択します。これにより、Javaアプリケーション実行のために必要なものがすべて、生成されるjarファイルの中に含まれます。
完了ボタンを押して終わり!
「AppMaker」を使用して、jarファイルからappファイルを作る
次に、AppMakerというアプリを使います。
から「AppMaker」をダウンロードします。
これは、jarファイルからappファイルを作成できるMac用アプリケーションです。
これが起動画面。
まずは、大きなJARボタンをクリックし、先程作成したjarファイルを選択します。
次に、隣の大きな筆ボタンをクリックして、appファイルのアイコンにするicnsファイルを選択します。
「Start」ボタンを押して、appファイル名を入力して、OKをクリック
「Set Application Title」ダイアログが開きます。
これは、プログラム起動時の上部メニューバーに表示される、タイトル文字列です。
Javaのマイナーバージョン選択画面に来ます。
ここでは最低限必要とするJavaのバージョンを選択します。
ここで選択したものより古いJavaでappファイルを起動すると、Javaのインストールを促すアラートが出るようになります。
お疲れさまでした。この画面が出れば出力成功です!
まとめ
この手順を使えば、比較的簡単にJavaアプリケーションをMac用アプリケーションファイル形式(.app)に変換することができます。
MacアプリケーションをJavaで書きたい方は、お試しください!


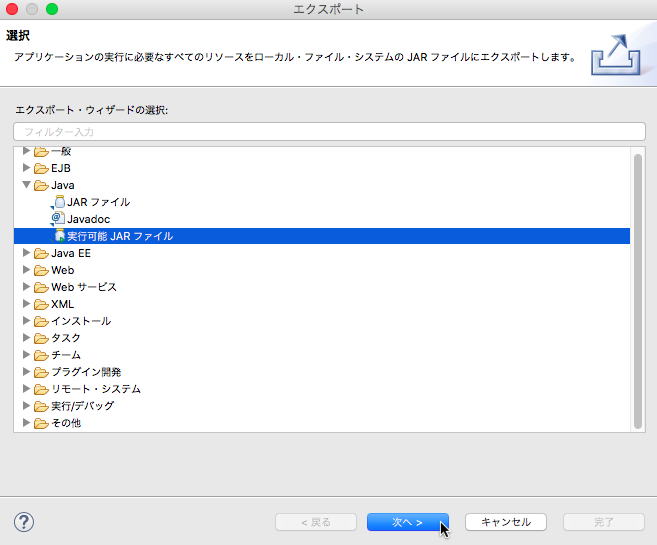
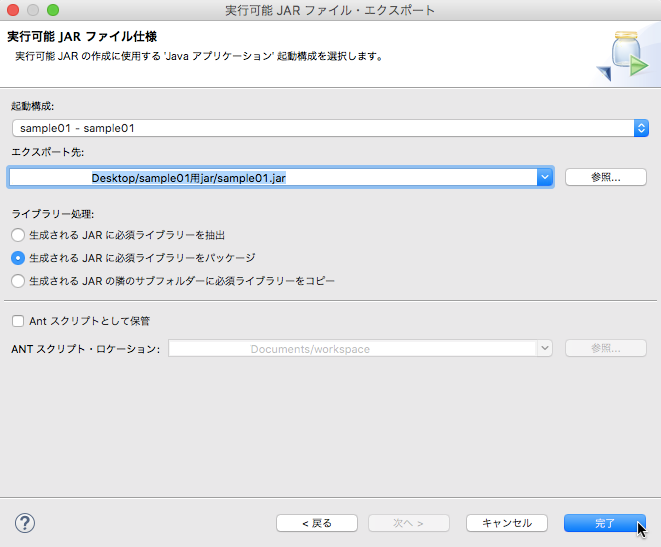
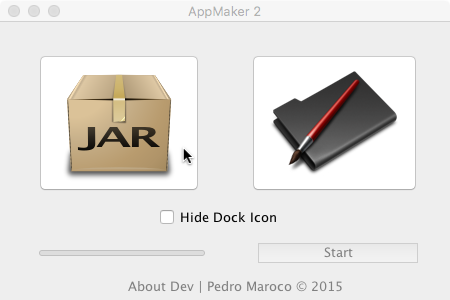
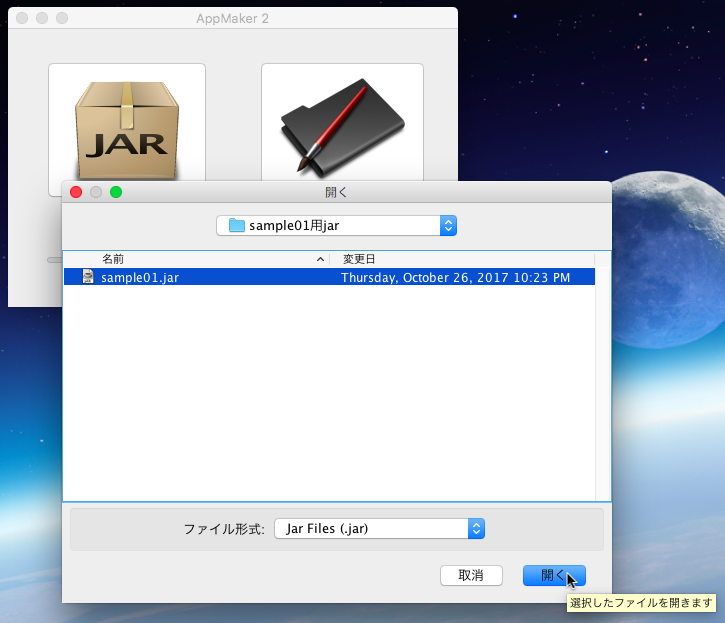
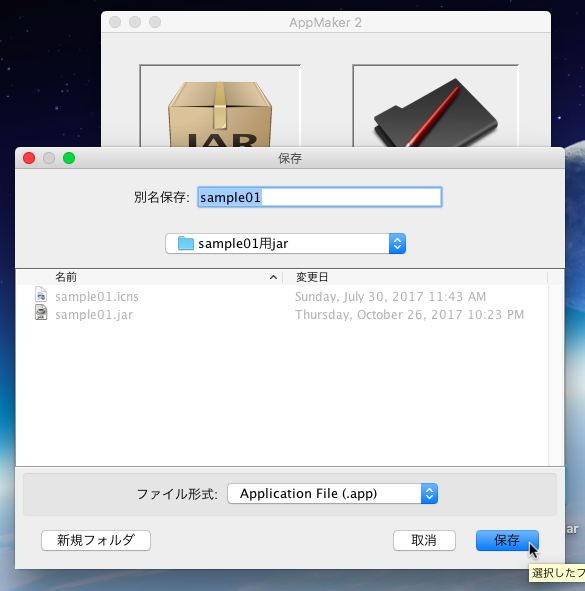

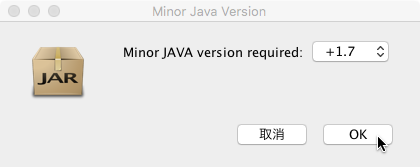
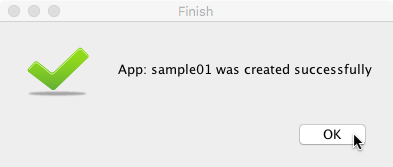


コメント